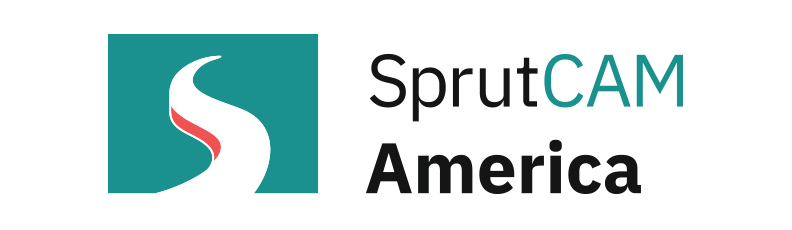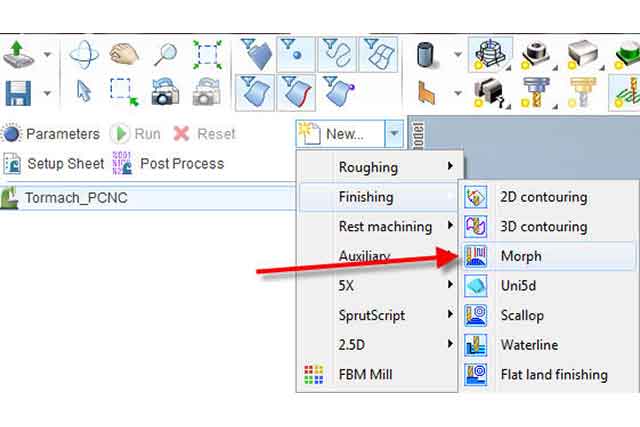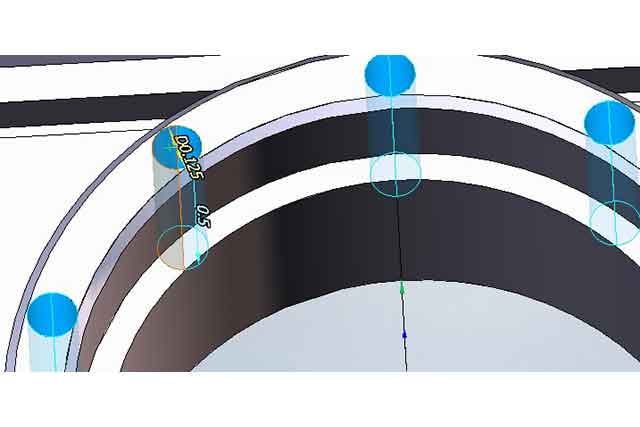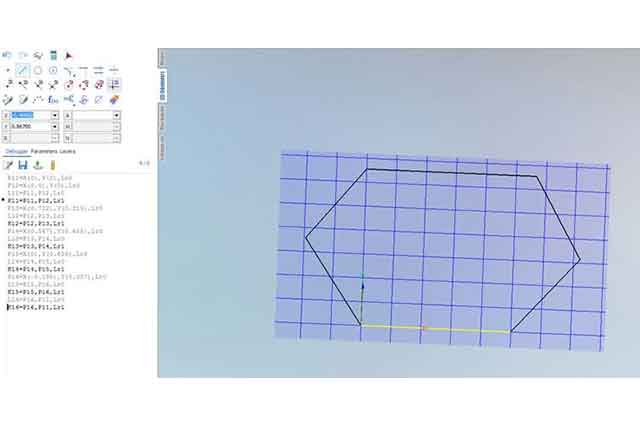Creating a Tool Table – CAM Software

Finishing Morph Operation – SprutCAM America
March 5, 2019We often get questions regarding the tool table and its creation. Below are a set of instructions pointing out some basic principles of the library.
1) Create an operation that the library can be created in. I recommend a hole machining operation. The reasoning behind this is the SprutCAM will hide drills in most milling operations due to the fact you can’t mill with a drill. You can however drill with a mill and therefore can create the majority of your tools in a hole machining operation, the exception being undercut mills that are Contouring op specific (saws, undercut mill, etc…).

2) Double click the operation and go to Tool on the left hand side menu.

3) At the bottom of the page, choose Library Selection and then select New. Name it whatever you want this library to be called and choose save.

4) Hit the drop down arrow and select the library you just created. There is a checkbox located here titled Use the Library as the Store. What this feature does is allows you to modify tool numbers and allow you to create and use a set tool library. For example, if you want to use tool number 66, it will call it out as tool number 66 in the code. If you keep it unchecked, regardless of the tool number in the library, it will program them in order. For example, tool number 66 would be tool number 1 in the first operation and so on and so forth. Decide which route works best for you and check the box or leave it unchecked. Once done, hit apply at the bottom of the page.

5) You now have activated your blank library and can add tools as you please by modifying them up above and then clicking add.

Key items to Remember:
Use the Library as the Store- Allows you to keep tool numbers fixed to each other as opposed to going in numerical order when creating operations.
Back up the Tool Library by going to the library’s location (C:\ProgramData\Sprut Technology\SprutCAM\Version 9\Libraries) and saving it to your desktop, hard drive, flash drive etc.…. It can be time consuming creating the library, so it’s always safe to back it up.
Don’t forget to hit add when creating the library. Simply entering in values up on top will not add them to the library.